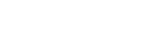周五到啦,小双科普时间到,今天给大家带来的是在Outlook中创建和添加签名的几种方法 。
我们可以在 Outlook 中为电子邮件创建个性化签名 。可包含文本、图像、电子名片、徽标,甚至是手写签名的图像 。可进行设置,以便签名可自动添加到所有待发邮件中,也可选择要包含签名的邮件 。
创建你的签名,并选择 Outlook 何时在你的邮件中添加签名
重要: 如果你有 Microsoft Office 365 帐户,并且你使用 OutlookWeb 上的 Outlook或 适用于企业的 Outlook 网页版,则你需要在其中各创建一个签名 。若要在 Outlook Web App 中创建和使用电子邮件签名,请参阅在 Outlook Web App 中创建和添加电子邮件签名 。
通过上面的了解,小双为大家总结了几个方法,下面我们跟着步骤演示一下吧 。
创建新电子邮件
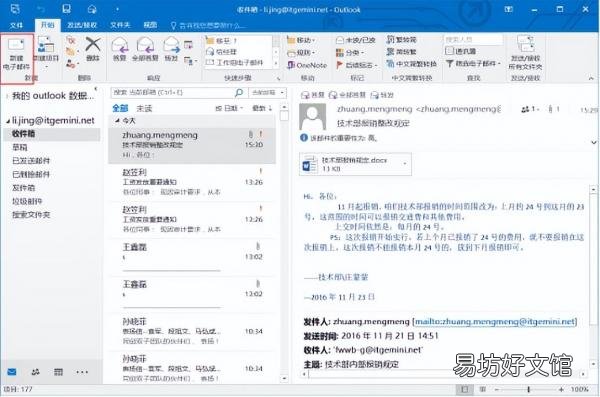
文章插图
2.在“邮件”选项卡上的“包括”组中,选择“签名”>“签名” 。
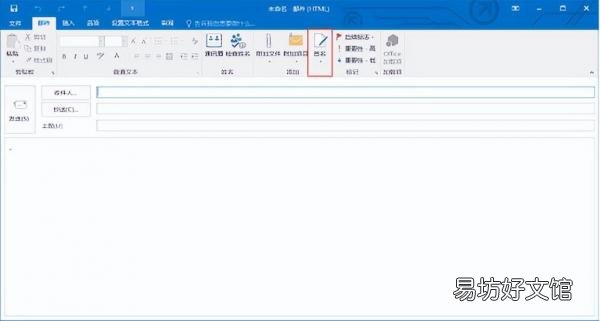
文章插图
3.在“选择要编辑的签名”下,选择“新建”,然后在“新建签名”对话框中键入签名的名称 。
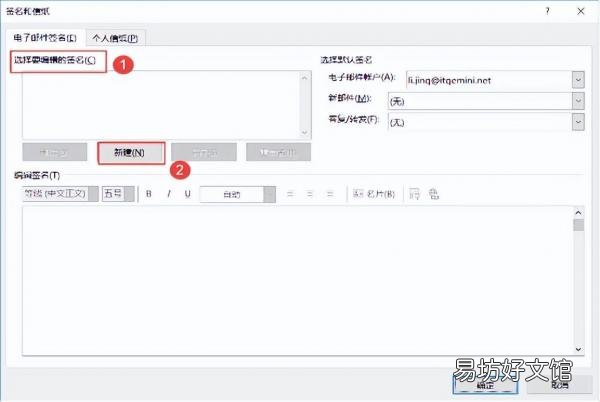
文章插图
4.在“选择默认签名”下,为你的签名设置以下选项:
在“电子邮件帐户”列表中,选择与签名相关联的电子邮件帐户 。可为每个邮件帐户设置多个签名 。在“新邮件”列表中,选择要自动添加到所有新建电子邮件的签名 。如果你不希望自动为新建电子邮件添加签名,请接受默认选项“(无)” 。在“答复/转发”列表中,选择答复或转发邮件时要自动添加的签名 。否则,请接受默认选项“(无)” 。
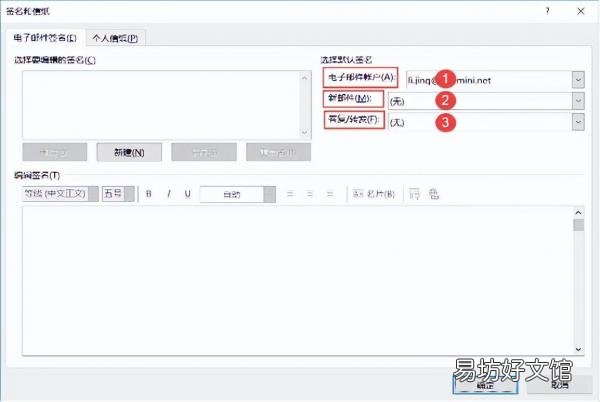
文章插图
5.在“编辑签名”下,键入签名,然后选择“确定” 。
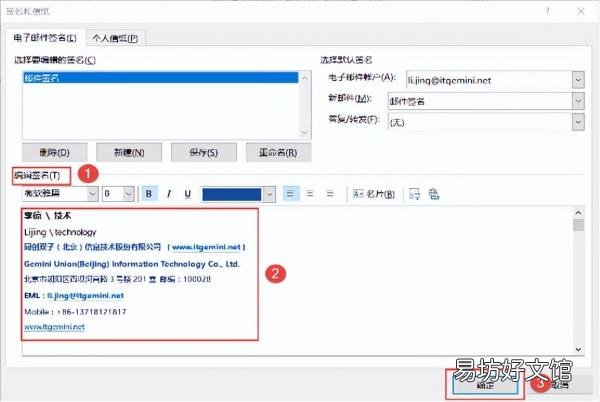
文章插图
【教你outlook正确设置电子签名 outlook邮箱设置签名在哪里】 注释: 可创建如屏幕截图中所示的签名块 。在你的名字(签名)下添加详细信息,例如工作、职务和电话号码 。
可使用文本框上方的浮动格式设置工具栏更改所添加任意文本的外观 。你还可以添加社交媒体图标和链接 。有关详细信息,请参阅在电子邮件签名中插入指向 Facebook 和 Twitter 的超链接 。
创建签名后,Outlook 不会将其添加到你在步骤 1 中打开的邮件(即使你选择了将签名应用于所有新建邮件) 。必须将签名手动添加到此邮件 。
返回页首
手动插入签名
如果不选择在所有新建、答复和转发邮件中插入签名,仍可手动插入签名 。
在电子邮件中,在功能区上的“包括”组中,选择“签名” 。
从显示的弹出菜单选择你的签名 。
注意: 如果你有多个签名,可在步骤 2 中从弹出菜单选择适当的签名以进行切换 。
适用于: Outlook 2016 Outlook 2013 Outlook 2010 Outlook 2007 更多… 更少
可在 Outlook 中为电子邮件创建个性化签名 。可包含文本、图像、电子名片、徽标,甚至是手写签名的图像 。可进行设置,以便签名可自动添加到所有待发邮件中,也可选择要包含签名的邮件 。
2016 和 2013 版 2010 和 2007 版
创建你的签名,并选择 Outlook 何时在你的邮件中添加签名
重要: 如果你有 Microsoft Office 365 帐户,并且你使用 OutlookWeb 上的 Outlook或 适用于企业的 Outlook 网页版,则你需要在其中各创建一个签名 。若要在 Outlook Web App 中创建和使用电子邮件签名,请参阅在 Outlook Web App 中创建和添加电子邮件签名 。
若要了解如何操作,请直接转到以下视频 。
创建新电子邮件
在“邮件”选项卡上的“包括”组中,选择“签名”>“签名” 。
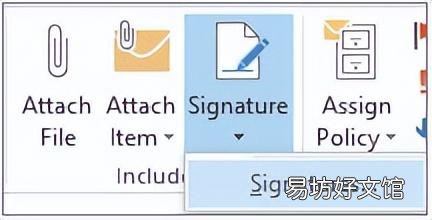
文章插图
在“选择要编辑的签名”下,选择“新建”,然后在“新建签名”对话框中键入签名的名称 。
在“选择默认签名”下,为你的签名设置以下选项:
在“电子邮件帐户”列表中,选择与签名相关联的电子邮件帐户 。可为每个邮件帐户设置多个签名 。
在“新邮件”列表中,选择要自动添加到所有新建电子邮件的签名 。如果你不希望自动为新建电子邮件添加签名,请接受默认选项“(无)” 。
在“答复/转发”列表中,选择答复或转发邮件时要自动添加的签名 。否则,请接受默认选项“(无)” 。
在“编辑签名”下,键入签名,然后选择“确定” 。
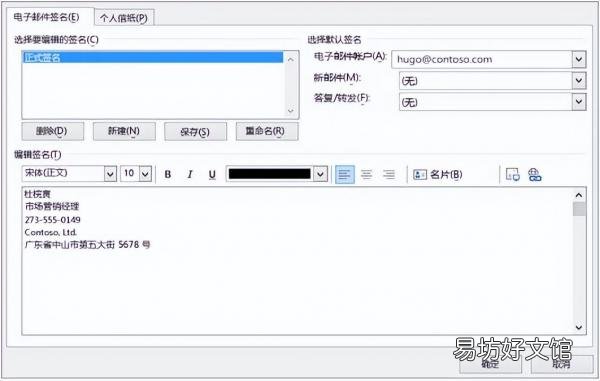
文章插图
注释: 可创建如屏幕截图中所示的签名块 。在你的名字(签名)下添加详细信息,例如工作、职务和电话号码 。
可使用文本框上方的浮动格式设置工具栏更改所添加任意文本的外观 。你还可以添加社交媒体图标和链接 。有关详细信息,请参阅在电子邮件签名中插入指向 Facebook 和 Twitter 的超链接 。
创建签名后,Outlook 不会将其添加到你在步骤 1 中打开的邮件(即使你选择了将签名应用于所有新建邮件) 。必须将签名手动添加到此邮件 。
返回页首
手动插入签名
如果不选择在所有新建、答复和转发邮件中插入签名,仍可手动插入签名 。
在电子邮件中,在功能区上的“包括”组中,选择“签名” 。
从显示的弹出菜单选择你的签名 。
注意: 如果你有多个签名,可在步骤 2 中从弹出菜单选择适当的签名以进行切换 。
今天的分享就到这里啦 。后面的每个周五小双会继续和大家分享关于outlook邮箱方面的小知识 。如果大家有想要知道的小技巧可以在评论区留言,小双也会根据大家的留言来更新,下周五见啦!
推荐阅读
- 教你4种最正确的华为截屏方法 华为怎么截长屏幕截图
- 教你一键下载百度网盘的大文件 浏览器直接下载百度网盘文件
- 教你4种最有效找回密码方法 忘记家里的wifi密码怎么找回
- 教你怎么判断动态拨号VPS宽带的真假 动态vps搭建ip代理
- 这才是正确清理苹果手机内存的方法 ios怎么清理系统内存
- 教你3个免费传输的方法步骤 手机上的视频怎么传到u盘上
- 教你正确的选择纸尿裤型号 宝宝纸尿裤尺码对照表
- 手把手教你如何开启浏览器的flash 最新版谷歌浏览器flash插件怎么启用
- 简单2步教你去除粘胶小妙招 强力胶粘到手上怎么办
- 亨字五笔正确打法一览 亨五笔怎么打字